Како да издавате европски дигитални акредитиви
A step-by-step guide to help build, customise, issue and use your own European Digital Credentials for Learning.
Овде ќе научите како да издавате европски дигитални акредитиви за учење (EDC) користејќи го или издавачот EDCI или вашиот сопствен издавач компатибилен со EDCI. За да се запознаете со процесот, можете да експериментирате со карактеристиките на платформата пред да ги пополните предусловите и да се обврзете да стекнете квалификуван електронски печат. Таканареченото опкружување „Playground“’ дозволува издавање на акредитиви со „проценет печат“, но акредитивите издадени од оваа платформа нема да го поминат чекорот за проверка на SEAL кај гледачот.
Постојат две основни опции за подготовка на вашите податоци за издавање европски дигитални акредитиви:
- Платформата е интегрирана со ЕУ Логин, така што можете да регистрирате сметка и да започнете да креирате и складирате шаблони за акредитиви кои се видливи за вас целосно само преку прелистувачот во Online Credential Builder.
- Алтернативно, можете да извезете пакет од вашиот студентски информациски систем како XML.
Прво, ќе треба да добиете напреден или квалификуван електронски печат. Квалификуван електронски печат е електронски печат усогласен со Регулативата на ЕУ бр. 910/2014 (регулатива eIDAS) за електронски трансакции на внатрешниот европски пазар. Овозможува верификација на издавачот на документот во долги временски периоди. Квалификуваните електронски пломби може да се сметаат како дигитален еквивалент на хартиениот печат на правно лице. Ако вашата институција веќе нема, посетете ја оваа веб-страница за да најдете доверлив добавувач на услуги во вашата земја.
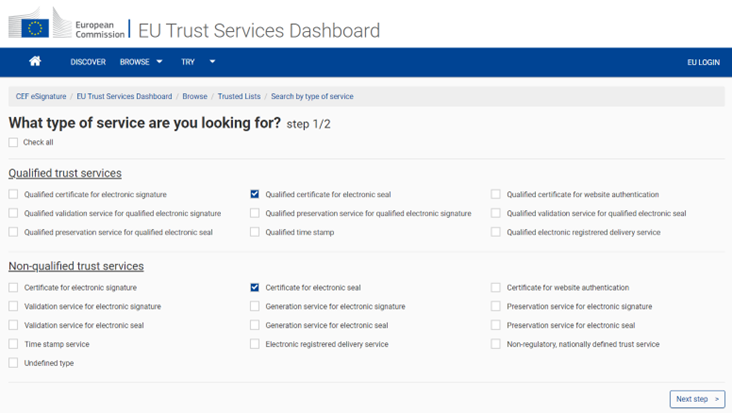
Регулативата eIDAS го дефинира електронскиот потпис, квалификуван електронски потпис и квалификуван електронски печат како што следува:
- Електронски потпис: податоци во електронска форма кои се прикачени или логично се поврзуваат со други податоци во електронска форма и кои потписникот ги користи за потпишување.
- Квалификуван електронски потпис: напреден електронски потпис што е создаден од квалификуван уред за создавање електронски потпис и кој се базира на квалификуван сертификат за електронски потпис.
- Квалификуван електронски печат: напреден електронски печат, кој е создаден од квалификуван уред за создавање електронски пломби и кој се базира на квалификуван сертификат за електронски печат.
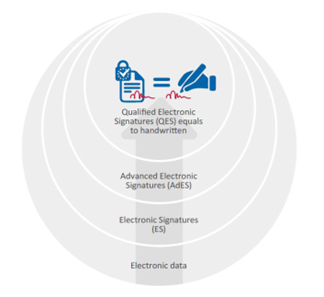
Прочитајте повеќе за барањата за напредни електронски заптивки и квалификувани електронски пломби.
| Својства | Квалификуван e-Seal | Напреден е-Seal |
|---|---|---|
| Не може да се одбие правната прифатливост само поради тоа што не ги исполнува условите за електронски пломби | ДА | ДА |
| Ужива во директна претпоставка за интегритет на податоците и точноста на потеклото на податоците, вклучително и помеѓу MS | ДА | НЕ |
| Може да се додели претпоставка за интегритет на податоците и точноста на потеклото на податоците со (а) политика или (б) законодавство во одделни земји-членки (таква декларација значи дека мора да се прифатат и напредни печати од други земји-членки) | ДА | ДА |
| Веројатно ќе биде прифатливо во случаи кога нотар вообичаено би бил потребен потпис/апостил за да се потврди автентичноста | ДА | НЕ |
| Веројатно ќе бидат прифатени од јавна администрација | ДА | МОЖЕБИ |
| Веројатно ќе биде прифатен од работодавецот | ДА | ДА |
Ако се впуштите во процесот на стекнување на Seal, проверете дали идентификувате доверлив давател на услуги кој може да испорача QCert за eSeal, имајќи предвид дека постои и QCert за eSig, тоа е друга услуга.
Доверлива услуга е електронска услуга која вклучува едно од следниве:
- Креирање, верификација и валидација на електронски потписи, печати или временски печати, електронски регистрирани услуги за испорака и сертификати кои се поврзани со тие услуги.
- Креирање, потврдување и потврдување сертификати што ќе се користат за автентикација на веб-локации.
- Зачувување на електронски потписи, печати или сертификати поврзани со тие услуги.
Откако ќе го купите вашиот институционален e-Seal, ќе треба да имате инсталирано NexU на вашите компјутери. NexU е иновативна, мулти-прелистувач со отворен код алатка за далечински потпис со повеќе платформи со цел да комуницира со паметни картички. Се потпира на модулот XSS-Sig на Nowina за поддршка на интероперабилноста на електронскиот потпис во Европа.
- Без аплет: решението комуницира со паметната картичка преку Javascript.
- Отворен код: секој може да користи NexU и да придонесе за тоа. За да пристапите до верзијата со отворен код, следете ја оваа врска: проект NexU GitHub
- Овозможено од DSS: базирано на SD-DSS, референтната имплементација на ЕУ за електронски потпис.
Можете да најдете повеќе информации за решенијата на Nowina на http://nowina.lu/solutions/.
Откако ќе купите квалификуван e-Seal и ќе го инсталирате NexU, препорачуваме да го тестирате вашиот уред со притискање на иконата“Test your e-Seal” на главната страница на издавачот EDCI.
И во ‘игралиштето’ и во ‘производството’ опкружувањето, секоја заинтересирана страна може да пристапи до алатките за подготовка на податоци за акредитиви, имено онлајн Изградувач на акредитиви, но издавачите ќе треба да имаат е-печат за да можат да ги испратат овие акредитиви. Во опкружувањето „игралиште“ нема ограничување за видот на употребата на издавачите на печати, така што секој самопотпишан сертификат може да се користи за да се спроведе целосниот тек на доделување акредитиви. Сепак, институциите кои сакаат да издаваат вистински, законски прифатливи дигитално потпишани ингеренциите, треба или да имаат пристап до напреден или квалификуван електронски печат или да натераат трета страна да запечати во нивно име - овој тип на акредитиви се нарекува „задолжително прашање“ (врска до да се вметне).
Институциите кои се заинтересирани за тестирање на услугата EDC се поканети да ја користат услугата getaCert (или алтернатива по нивна желба) за да регистрираат самопотпишан сертификат.
Пополнете неколку задолжителни полиња како што е наведено во формуларот и кликнете на „Следна страница“.
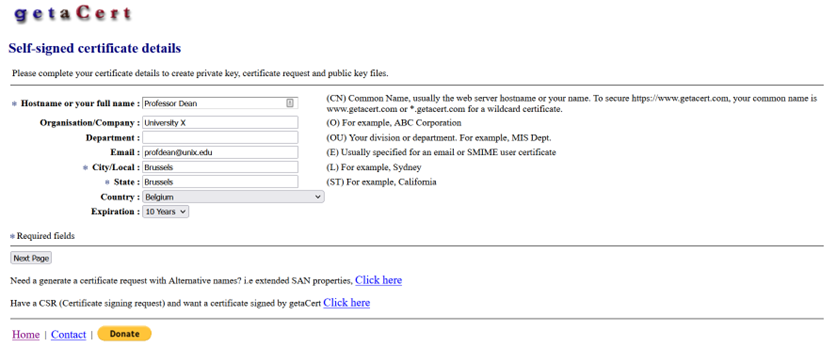
Review your self-signed certificate and hit the “Submit self-signed Certificate” button.
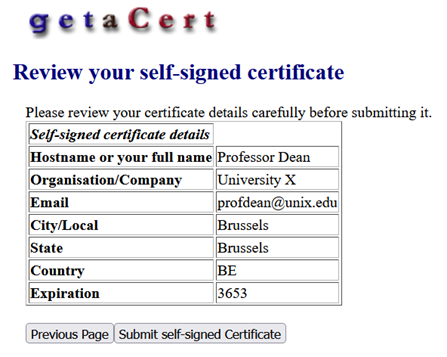
Следната страница ќе ви обезбеди линкови до важни информации и документи.
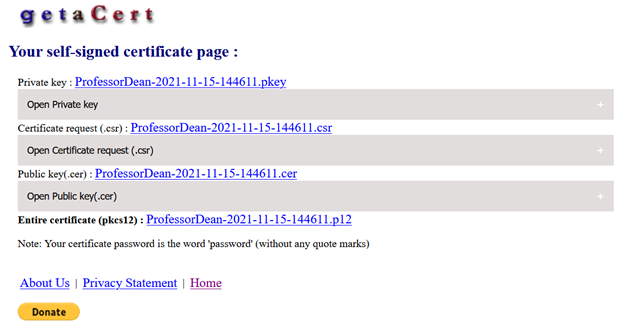
Кликнете на врските „Јавен клуч(.cer)“ и „Цел сертификат (pkcs12)“ и зачувајте ги овие датотеки, а потоа следете ги овие чекори за инсталација за да го инсталирате новосоздадениот самопотпишан сертификат, кој ќе биде вашиот „проблен печат“ за запечатување тест акредитиви во околината „игралиште“.
Постојат две основни опции за подготовка на податоци за EDC:
- Платформата е интегрирана со ЕУ Логин, така што можете да регистрирате сметка и да започнете да креирате и складирате шаблони за акредитиви кои се видливи за вас целосно само преку прелистувачот во Online Credential Builder.
- Алтернативно, можете да извезете пакет од вашиот студентски информациски систем како XML.
Двете опции се детално опишани оваа страница.
Подолу ќе најдете чекор-по-чекор водич за тоа како да го комплетирате онлајн Credential Builder дополнет со слики.
За да пристапите до онлајн-градителот, треба да се најавите со вашето корисничко име за влез во ЕУ. Ако немате сметка за најава во ЕУ, кликнете на „Креирај сметка“ и следете ја процедурата.
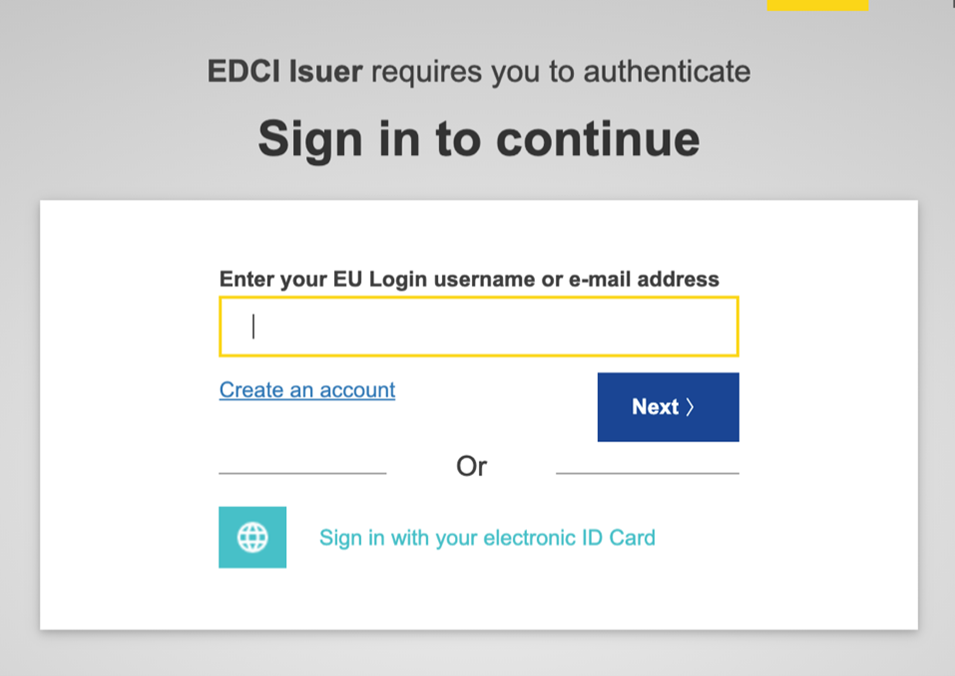
Откако ќе се најавите во Online Credential Builder, ќе влезете во делот „Credential Template“ каде што ќе бидете може да го состави вашиот EDC и да пронајде кој било образец за акредитиви што сте го создале претходно.
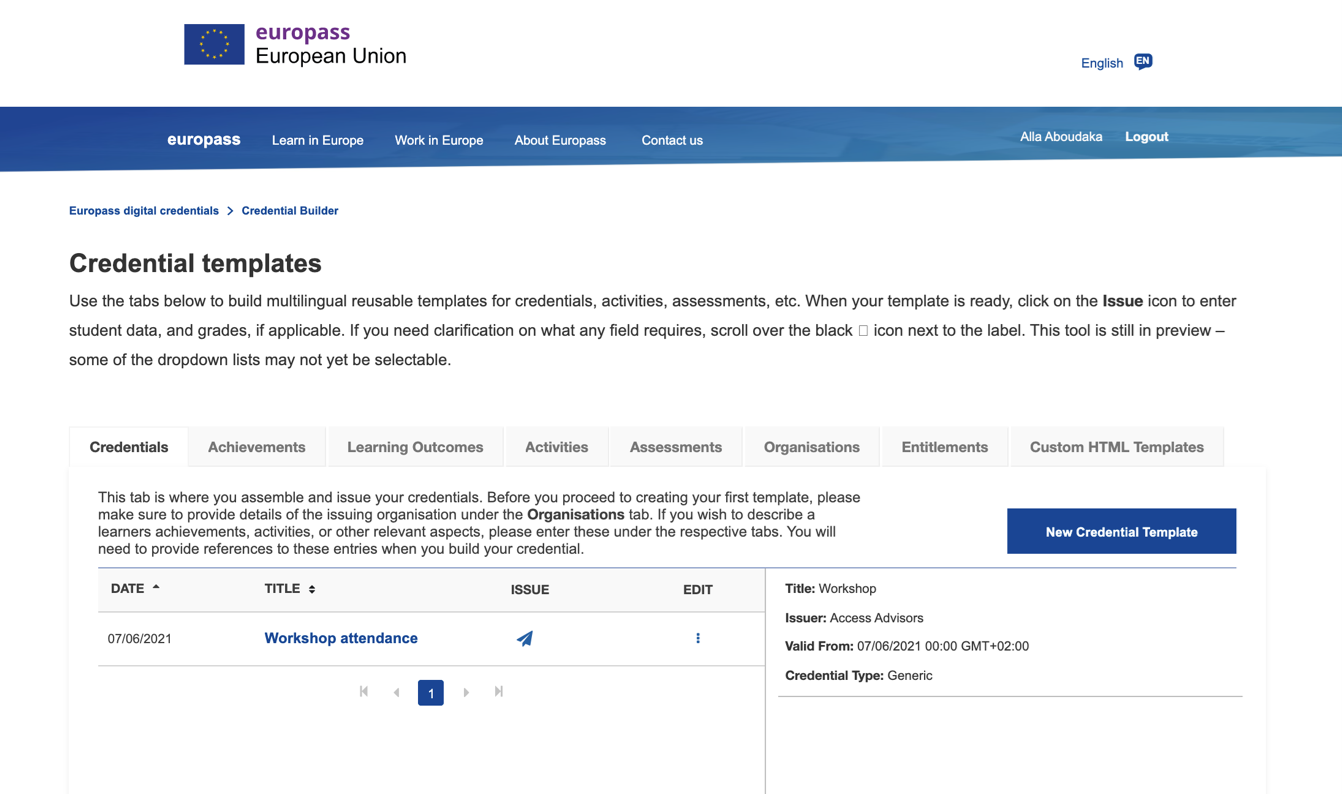
Има 8 јасно истакнати јазичиња за да ве поддржат при снимањето на вашите податоци за ингеренциите на систематски начин. Во секое јазиче, задолжителните полиња со податоци се означени со црвена ѕвездичка. Ќе можете да ги зачувате информациите само ако сте ги пополниле минималните потребни информации.
Забележете дека пред да го креирате вашиот образец за акредитиви, треба да креирате организација во картичката Организации (видете го следниот дел за повеќе информации).
Првиот лист „Европски акредитиви“ содржи највисоко ниво на податоци. Ова е местото каде што можете да го одредите насловот, деталниот опис, издавачот, видот на акредитивот и датумот „Важи од“ на вашите акредитиви што треба да се издаваат. Издавањето и, доколку е применливо, датумите на истекување ги одредувате вие.
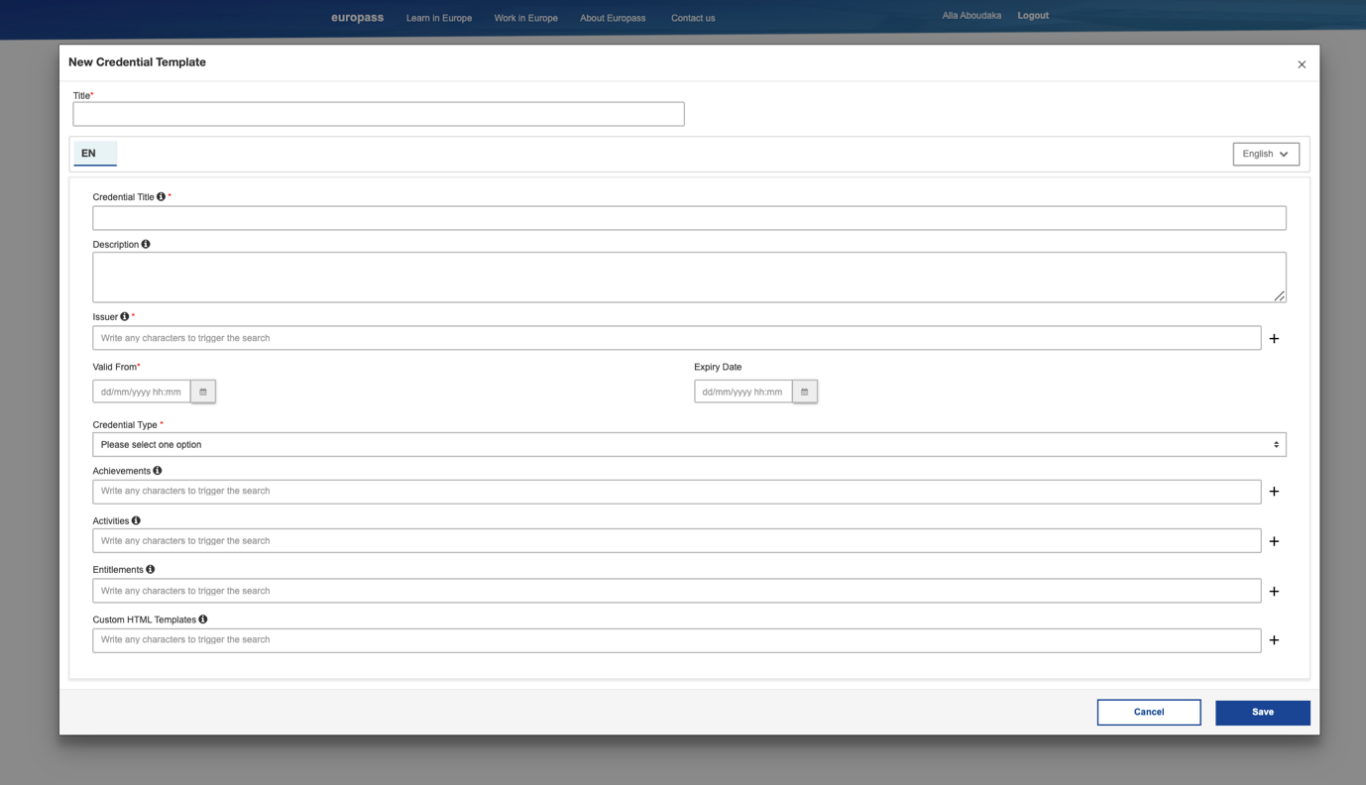
Во овој таб, ќе можете да додавате информации за достигнувањата, активностите, правата и приспособениот HTML шаблон. Со кликнување на „+“, веднаш до секоја линија, ќе бидете префрлени во нов скокачки прозорец каде што ќе можете да ги пополните овие информации.
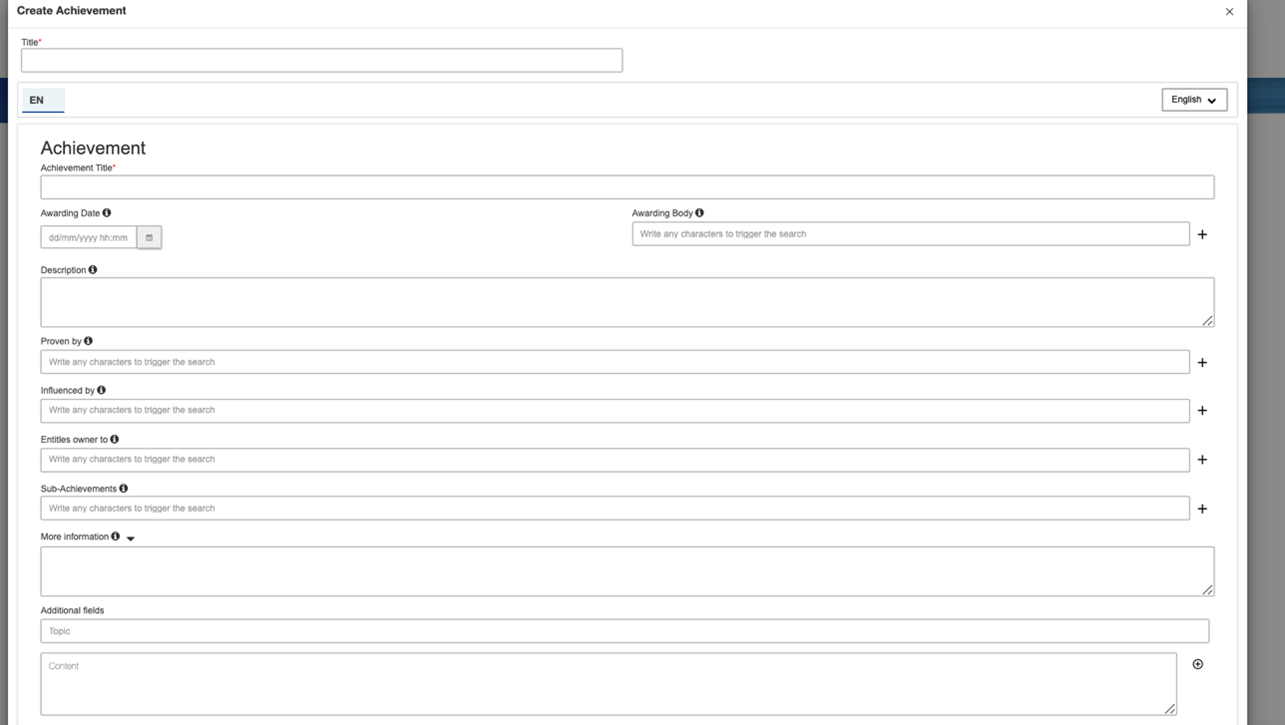
Јазичето Достигнувања ќе ви овозможи детално да ги опишете достигнувањата во учењето. Табот е информацијата поделена во три посебни категории „Постигнување“, „Спецификација“ и „Квалификација“. Прочитајте повеќе за Достигнувања.
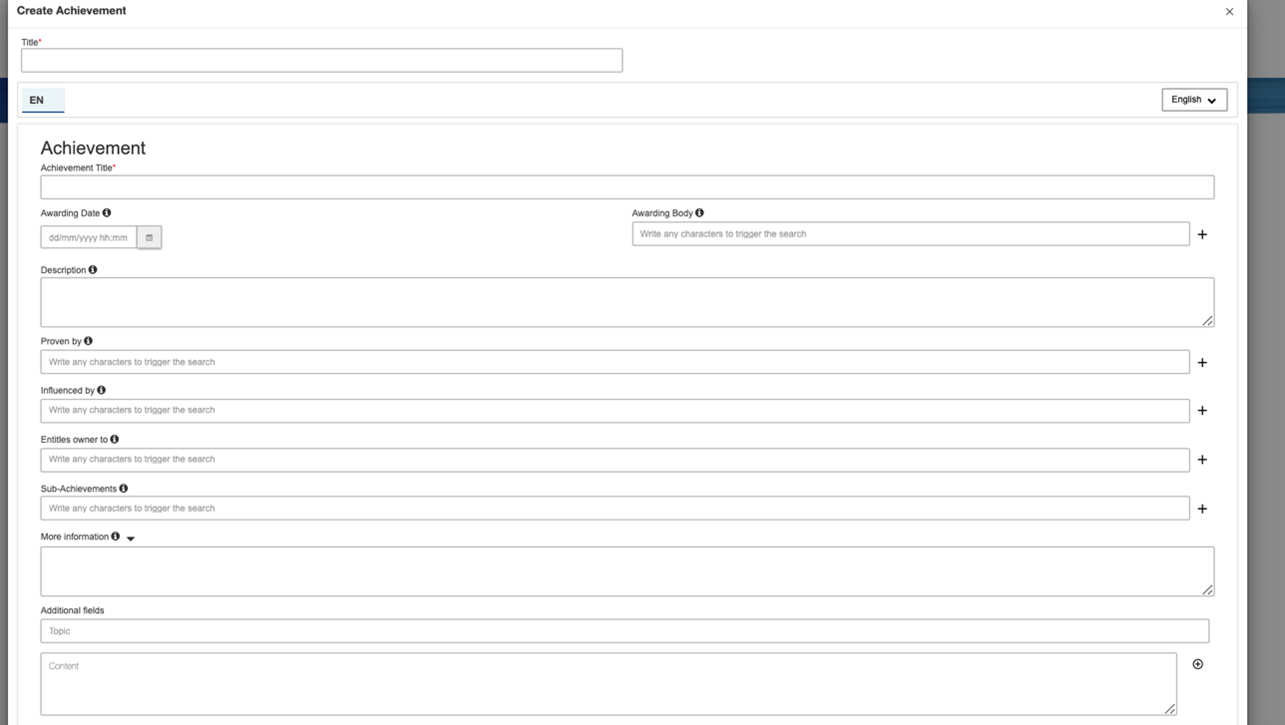
Во делот „Постигнување“ ќе можете детално да го опишете достигнувањето со давање информации за датумот на доделување на достигнувањето, кој го оценил, кои активности биле извршени за него, какви права обезбедува достигнувањето и доделувањето тело.
Ве молиме имајте предвид дека за да обезбедите информации за активности, права, проценки и организации, ќе треба да создадете поврзан ентитет или со пополнување на информациите прво во картичката Активности, права, проценки, организација или едноставно со кликнување на (+) следно до соодветниот дел во табулаторот Achievement. Ќе се отвори нов скокачки прозорец, зачувувајќи ги вашите информации на формуларот.
Секогаш можете да се вратите назад во формуларот за достигнувања со затворање на новиот скокачки прозорец.
Конечно, ако помалите достигнувања може да се наредат во поголем, можете да го пренесете ова со избирање на под-постигнувања на покомплексно.
Во делот „Спецификација“ можете да дадете дополнителни детали за достигнувањата, како на пр
- избор на исходи од учењето – што прво треба да ги додадете на табулаторот „Изходи од учењето“ или што ги додавате со кликнување на „+“;
- проценетиот број часови на ученикот се очекува да потроши ангажирано во учење за да ја заработи наградата;
- максималното времетраење на преземената можност за учење – имајте предвид дека и за вредностите на обемот на учење и за максималното времетраење, се прифаќаат само позитивни цели броеви (без децимали);
- освоени ЕКТС кредитни поени;
- Тематска област според класификацијата ISCED-F;
- Начин на учење
- Јазик (или јазици) на настава;
- Дали поставката за учење е формална или неформална;
- Видот на можност за учење и
- Други документи и дополнителни информации, вклучително и веб-страници.
.
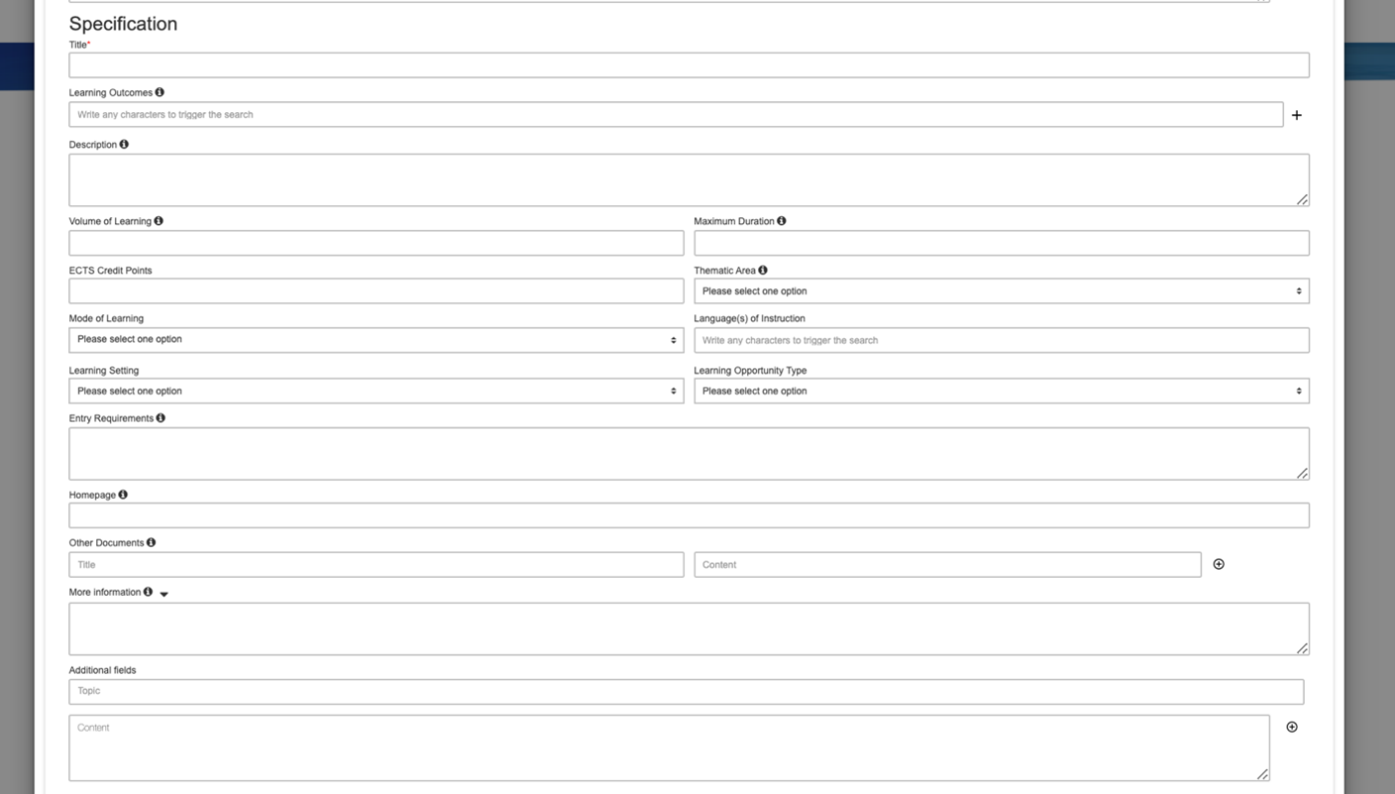
Во картичката Резултати од учењето, ќе можете да ги наведете и опишете сите знаења, вештини и компетенции што вашите ученици ги постигнале со успешно завршување на можност за учење.
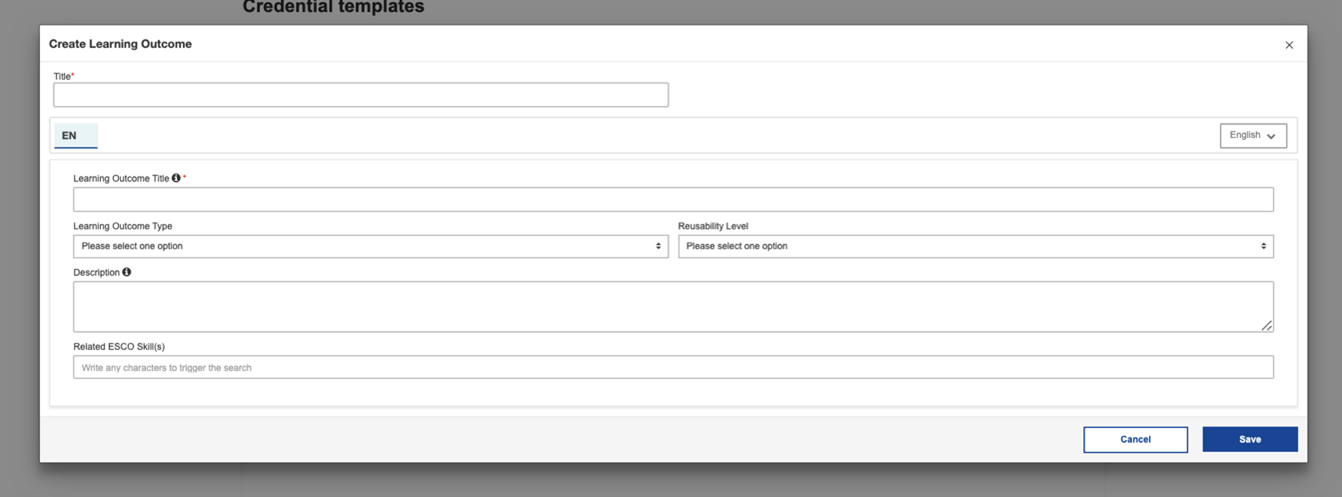
Доколку е можно, ви препорачуваме да ги искористите предностите на повеќејазичната класификација за европски вештини/компетенции, квалификации и занимања и да се консултирате со порталот ESCO за вашите резултати од учењето веднаш да се преведат на други јазици на ЕУ. Ве молиме имајте предвид дека типот и повторното користење нивото на вашите резултати од учењето е исто така опишано во термини ESCO, со што се подобрува квалитетот на метаподатоците на вашите акредитиви.
Во табулаторот Активности ќе можете да ги опишете активностите за учење кои водат до стекнување знаења, вештини, одговорност или автономија.
Ќе можете да вклучите детали за:
- Датуми на почеток и крај
- Обем на работа во часови - Обемот на работа е реалниот број часови што ученикот ги поминал ангажирани во активноста. Ова би го вклучило проценетиот број часови на час, групна работа, практична работа, како и часови ангажирани во самомотивирано учење.
- Организацијата која ги водеше активностите – може да има неколку. Можете или прво да ги внесете на картичката Организација или со кликнување на (+) веднаш до „Насочено од“.
- Локација
- Сите подактивности што се составени од Активноста.
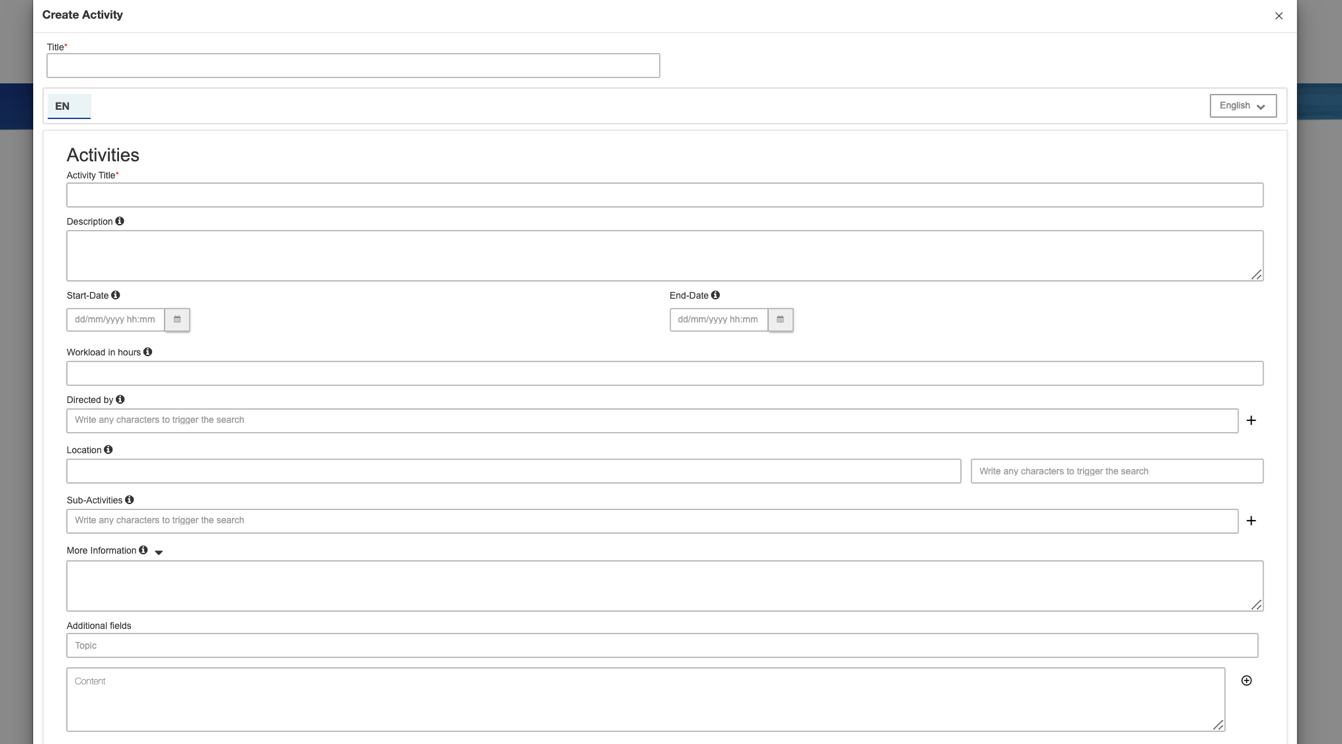
Во делот Спецификација на активност, можете да дадете информации за можноста за учење што е веќе достапна пред да се изврши испораката. Спецификацијата би била опис на активноста за учење во теорија, без датум на почеток и крај и само со проценет обем на учење, додека самата активност е конкретна манифестација на таа спецификација со одреден датум на почеток и крај и вистински вистински (т.е. не само проценето) обемот на работа во часови.
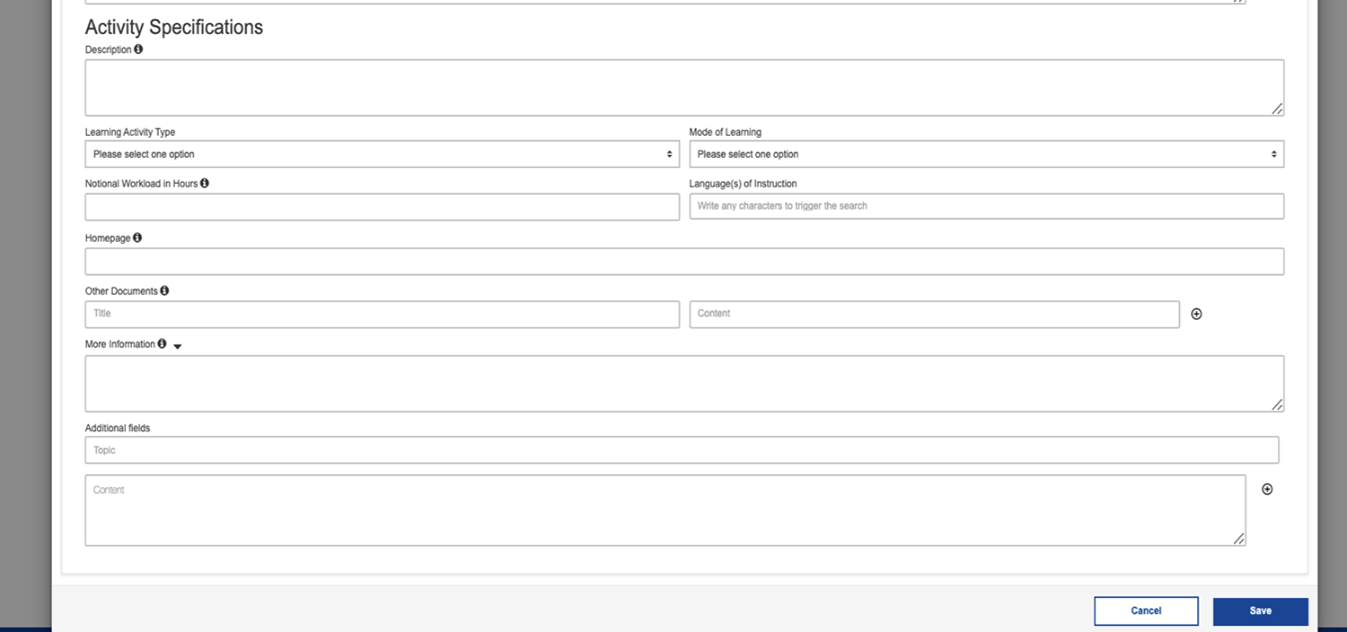
Во табулаторот Проценки, вие ќе може да го опише процесот на оценување на вашите ученици. Ќе можете да обезбедите:
- Датумот на оценувањето
- Начинот на оценување
- Организацијата која го извршила оценувањето
- Сите поврзани потпроценки
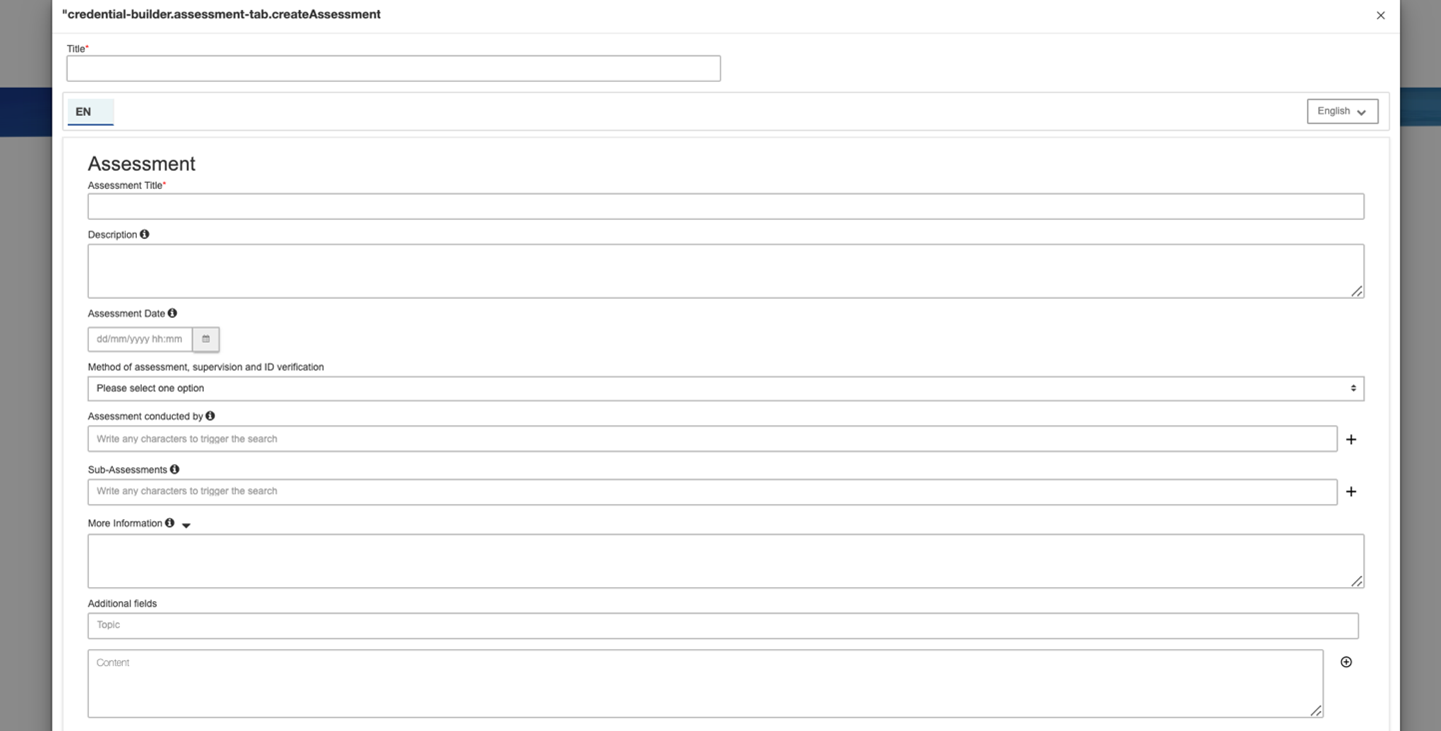
Спецификацијата за оценување е рецептот за имплементација на проценката. Ќе можете да го опишете јазикот на оценувањето, начинот на оценување, типот на оценување и да додадете други линкови на веб-локација за да обезбедите повеќе детали за вашата акредитација.
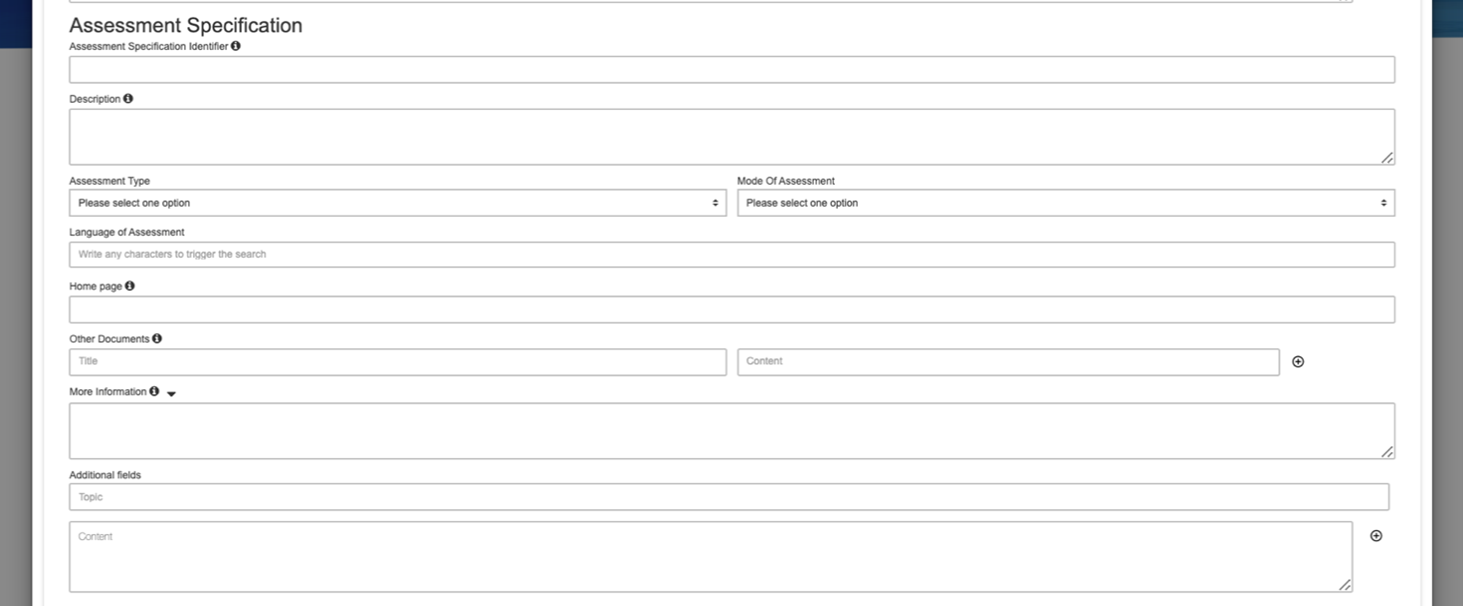
Делот Шема за оценување ви овозможува да дадете повеќе информации за шемата за оценување што се користи за оценувањето.
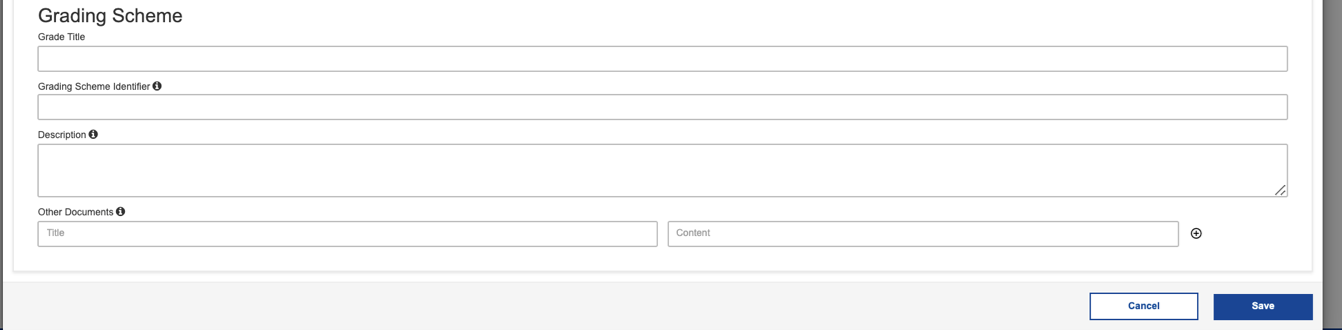
Во табулаторот Организација, ќе можете да ги креирате и пополните сите информации за правното лице/регистрираното лице кое ја издава дигиталната акредитивност, ги спроведува активностите за учење или оценувањето или ги потврдува правата на имателите на акредитиви.
Единствените информации што се задолжителни за да ги пополните за да создадете организација се:
- Правното име
- Правниот идентификатор
- Земјата на организацијата
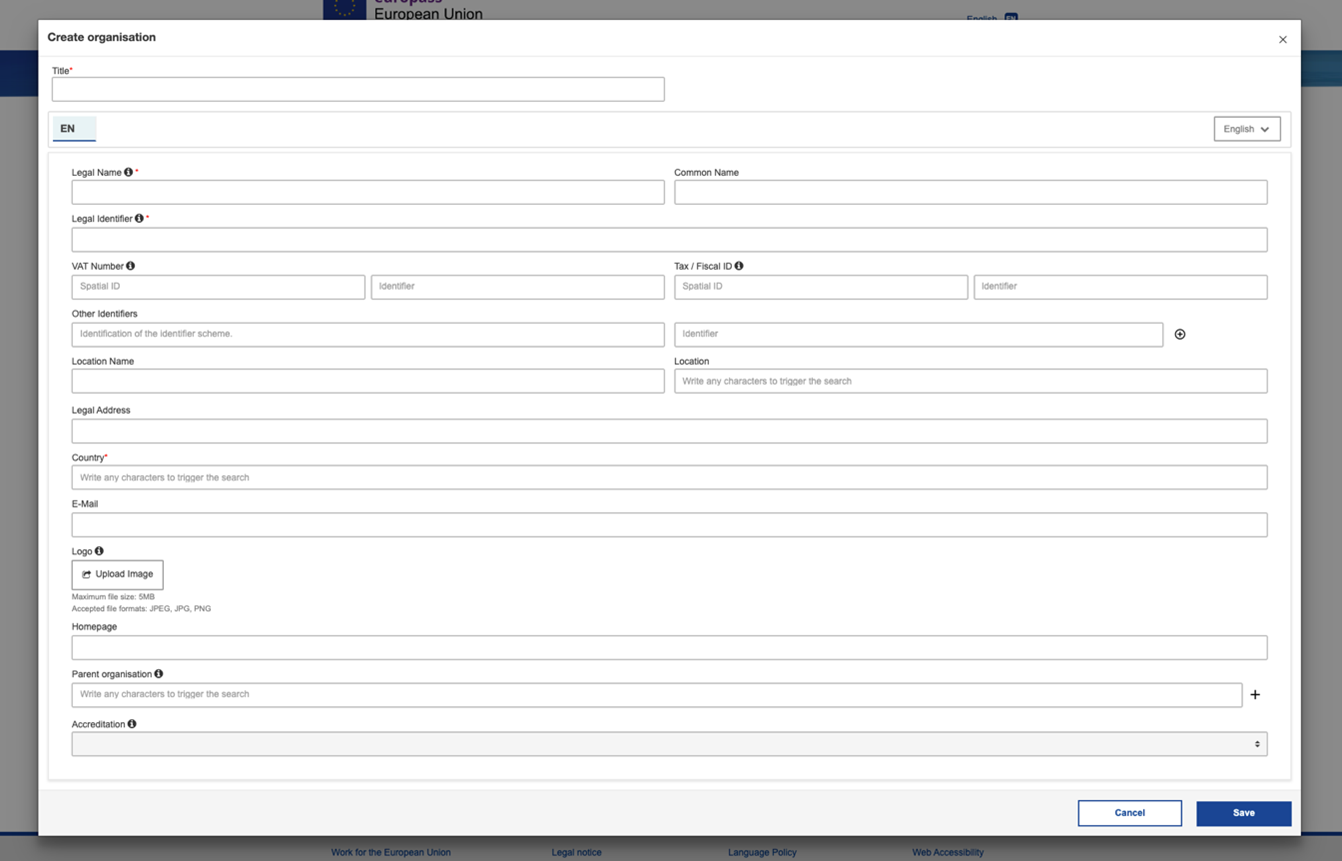
Слободно можете да наведете онолку детали колку што сакате за организацијата како што се ДДВ, даночна/фискална лична карта, правна адреса, па дури и лого. Ве молиме имајте предвид дека правниот идентификатор (задолжителните податоци) и ДДВ и даночните/фискалните идентификатори се составени од два бита податоци, таканаречен просторен ID што ја означува земјата на локацијата на организацијата и идентификатор, кој вообичаено е серија на броеви и буквите.
Можно е да се определи дека една организација има организација-мајка со создавање друга организација и поврзување на двете организации во делот „Матична организација“.
Откако ќе ја зачувате вашата организација, таа ќе се појави во менито со јазичиња каде што ќе можете да ги видите сите организации што ги имате
Во табулаторот Права, ќе можете да ги опишете правата на носителот на акредитиви, обично како резултат на достигнување во учењето.
На табулаторот „Права“ можете да дадете детален опис на овие права, следејќи слична структура на достигнувањата, активностите и проценките во смисла дека ќе имате дел за генерички спецификација и детали за манифестацијата на таа спецификација, како што се издавање и – доколку е применливо – датуми на истекување.
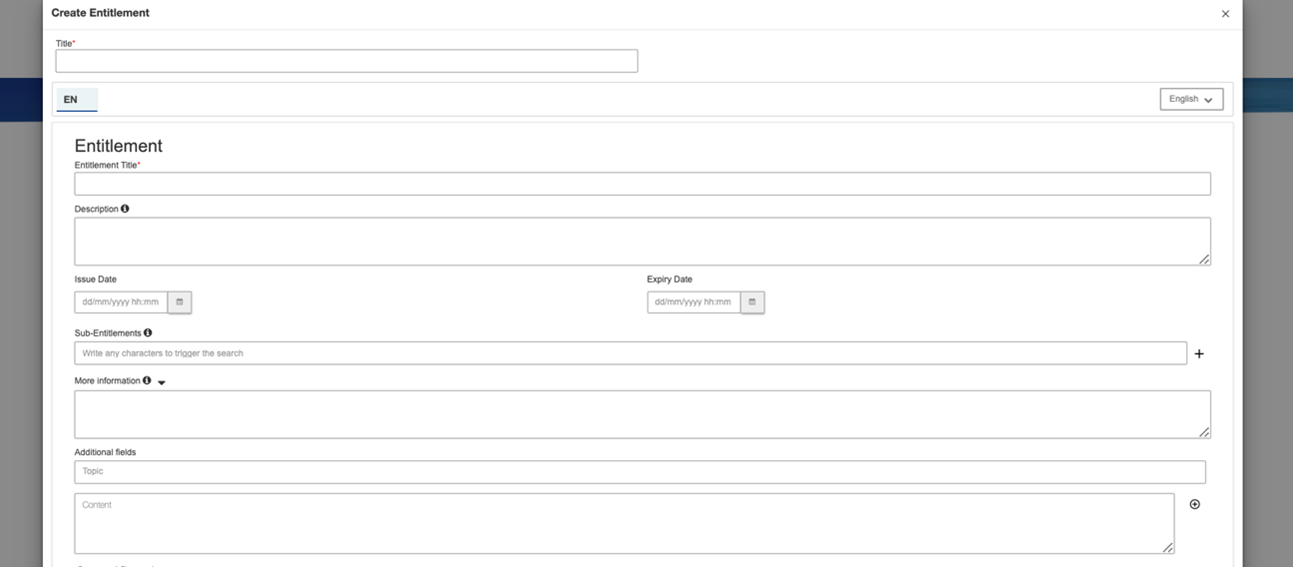
Освен стандардната бела и сина европска дигитална акредитација за учење (EDC), акредитивот што може да се потврди може да ја содржи својата специфична верзија на EDC за да поддржува приспособен изглед и чувство. Прегледувачот EDCI прикажува HTML претстава на акредитивот, па затоа овој приспособен акредитив ќе биде вграден во HTML + CSS (без JS) во XML структурата на EDC и ќе користи џокери за да ја избере содржината на EDC (име на субјектот на ингеренциите, наслови, описи, итн.) и да се прикажат етикети што не се поврзани со EDC („потврдува дека“, „постигна“ итн.)
Во картичката Прилагодено HTML шаблони во креирачот на онлајн акредитиви, ќе можете да креирате сопствен шаблон за акредитиви во XML структурата на EDC. Шаблонот може да користи џокери за да избере содржина на EDC (име на субјектот на акредитивата, наслови, описи, итн.) и да прикажува етикети што не се поврзани со EDC („потврдува дека“, „го постигна“ итн.).
Овде можете да најдете примерок од код и инструкции за креирање прилагоден HTML шаблон.
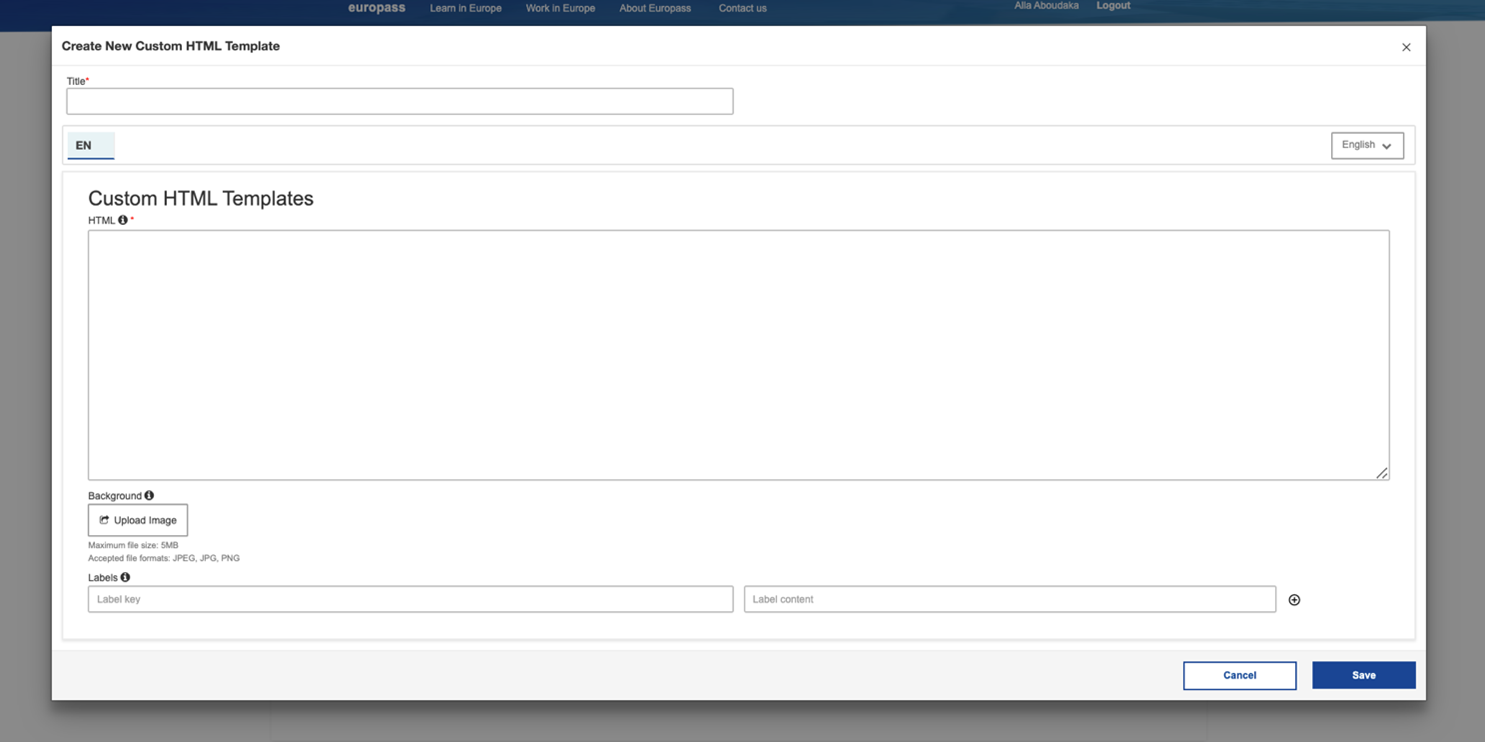
За да го издадете и испратите вашиот дигитален акредитив, кликнете на стрелката за испраќање.
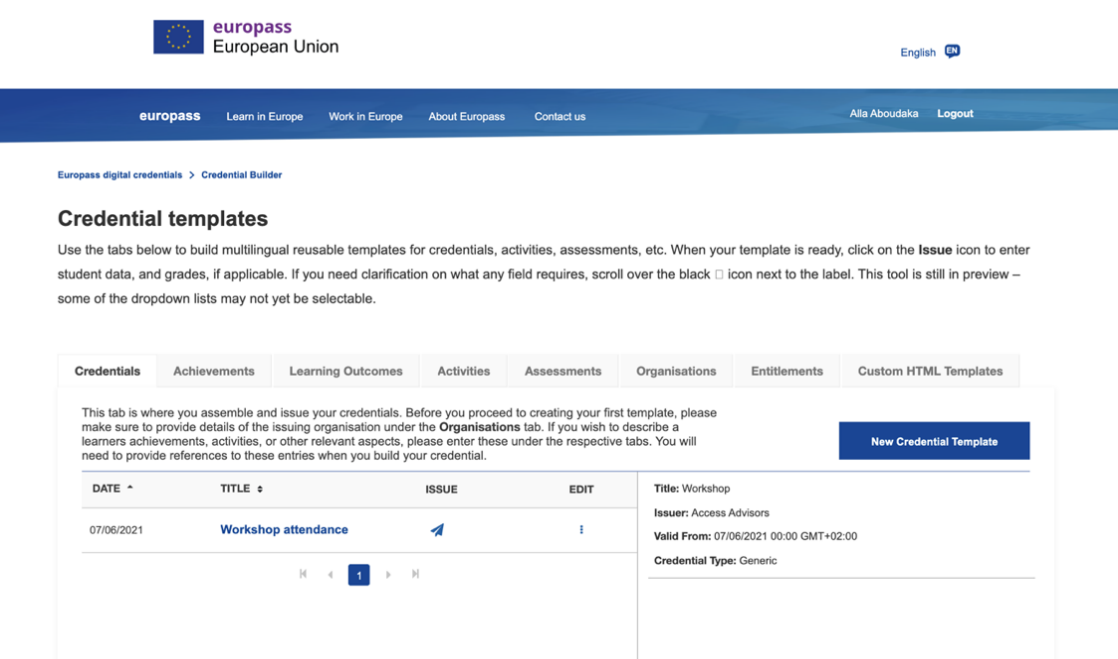
Сега изберете од двете опции за обезбедување податоци за примачот на ингеренциите. Во случај да имате само неколку акредитиви за издавање, можеби претпочитате да внесувате имиња и адреси (и оценки, доколку е применливо) рачно, во спротивно можете да преземете едноставен образец на Excel што ви овозможува да ја подготвите датотеката со податоци на примачот за акредитиви од 10-50 приматели.
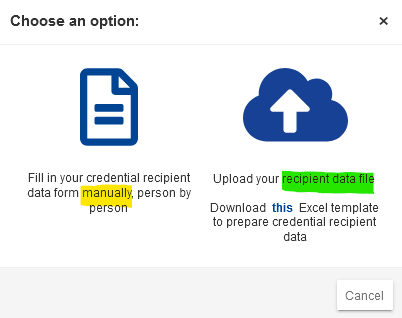
Треба да ги пополните потребните информации:
- Име
- Презиме
- И-мејл адреса
Другите дополнителни информации се опционални, но ја прават акредитивата поавтентична и уникатно прикачена на личен примач. Можете да додадете онолку примачи колку што ви треба.
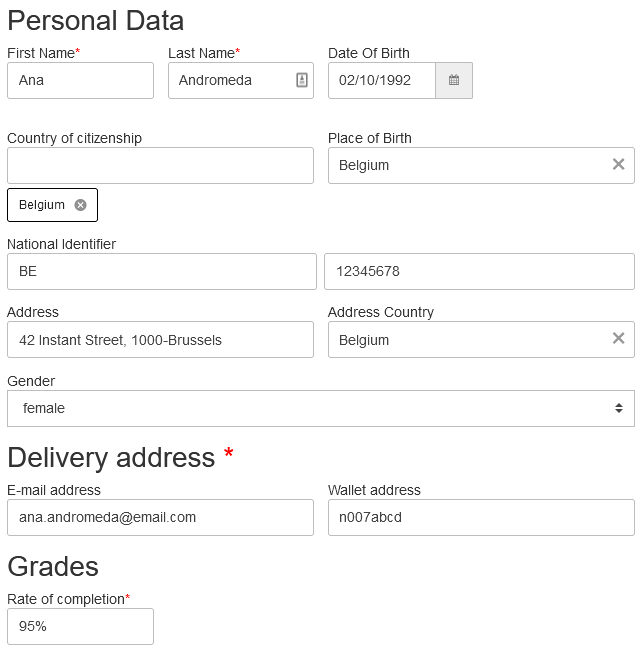
Сега можете да кликнете на копчето Следно во долниот десен агол на прозорецот за дијалог за да ги прегледате, запечатите и испратите вашите акредитиви.
Откако ќе ја подигнете вашата XLSM-датотека или ќе кликнете на иконата „прашање“ во Онлајн Изградувач на акредитиви и доставени лични информации на примателите на вашите акредитиви, можете да кликнете на иконата за очи за да ги прегледате вашите акредитиви или да одите директно на притискање на синото копче „Запечати“.
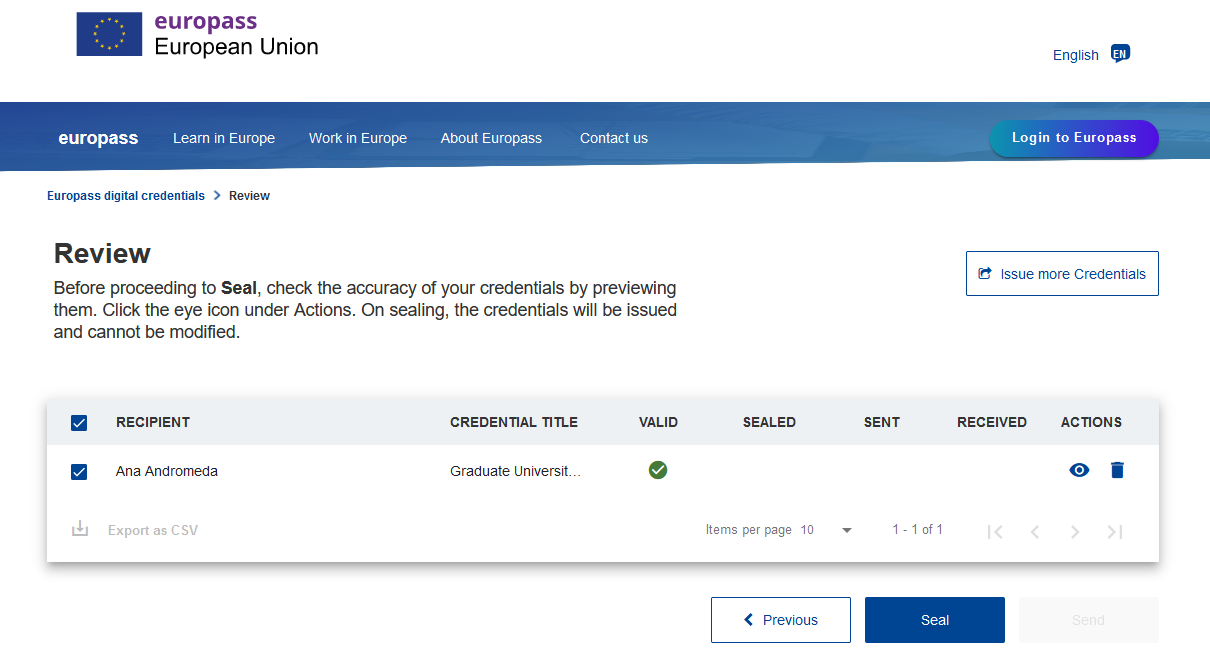
Ако ова е прв пат да го користите вашиот нов лажен печат, NexU ќе ви обезбеди прозорец за избор на среден потпис, каде што треба да ја изберете опцијата „Нова продавница за клучеви“.
Ако веќе го имате вашиот e-Seal, ќе можете да му пристапите од „Windows keystore“.
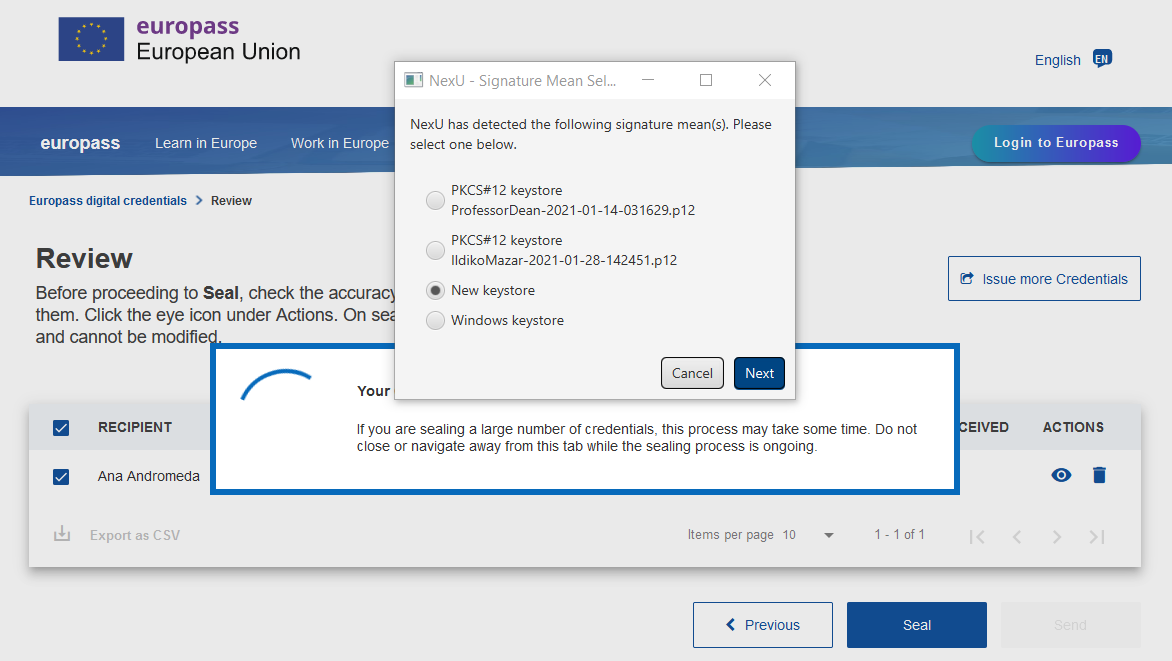
Ако користите „проблен печат“ : изберете го типот на продавницата за клучеви (PKCS12) и, за прашањето за продавницата за клучеви, сертификатот што сте го презеле претходно. Сега од вас ќе биде побарано да ја наведетеќе ви биде понудена можност NexU да го запомни овој потпис за идна употреба. Откако веќе ќе го додадете вашиот потпис, ќе треба само да го изберете од екранот за отворање откако ќе го притиснете копчето „Запечати“ или изберете „Windows keystore“ и изберете го клучот зачуван таму како што е прикажано подолу.
Имајте предвид дека какви било податоци што сте ги доставиле за организациите во вашите шаблони за акредитиви, 3-те задолжителни информации за организацијата издавач, т.е. правното име, правниот идентификатор и земјата на организацијата, секогаш се заменуваат со податоците содржани во eSeal (како што е прикажано подолу ).
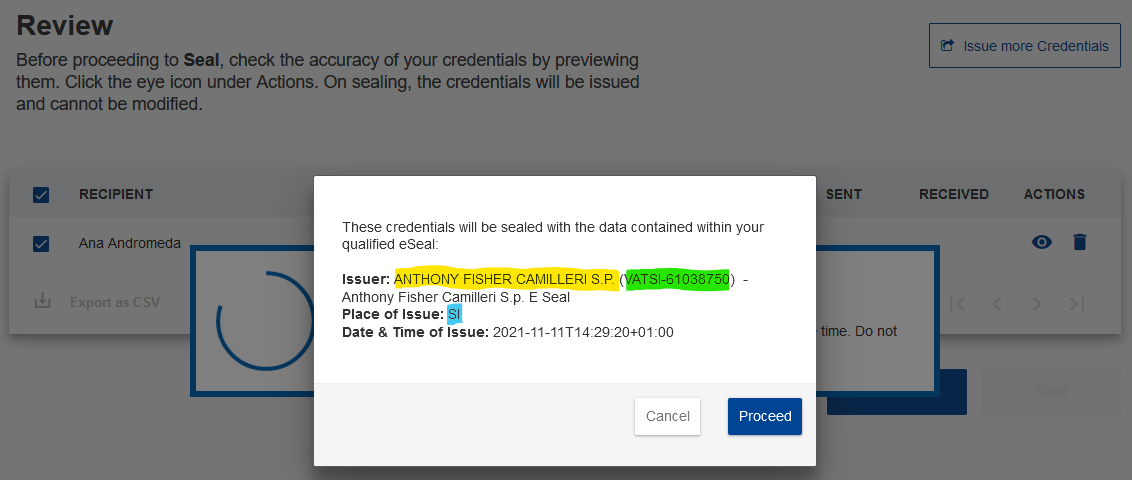
Откако успешно ќе ја запечатите вашата акредитација, зелената икона за штиклирање ќе се појави во втората колона од прозорец за дијалог.

По овој чекор, можете да кликнете на „Испрати“ и вашите ингеренции се на пат до нивните примачи - колоната SENT ќе означува безбедно испраќање на акредитивите преку е-пошта, додека колоната ПРИМИНА ќе го прикаже успешното директно депонирање на акредитивот во акредитивот на примачот. паричник. Ако сте ја навеле само адресата на паричникот на примачот на акредитивата, ќе видите портокалов симбол „забрането внесување“ во колоната SENT.
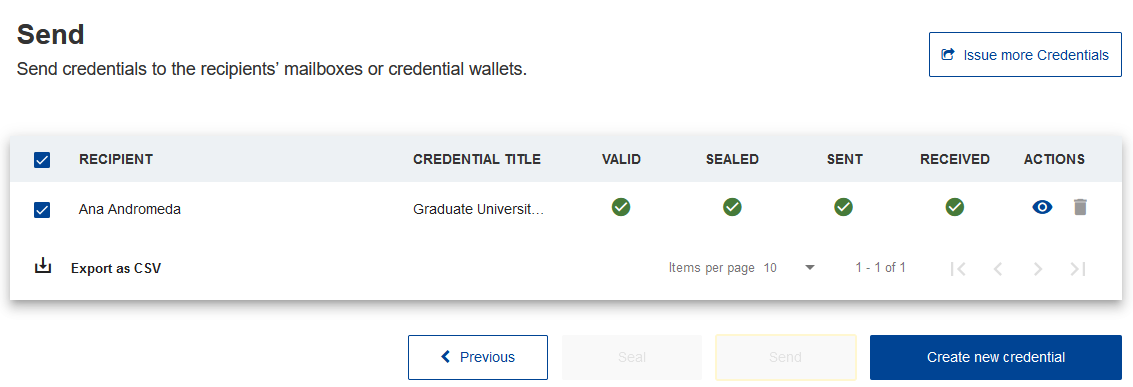
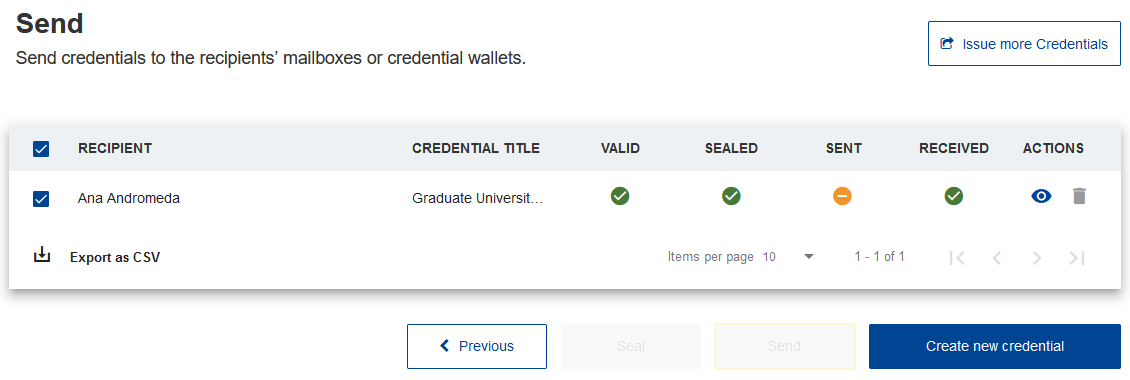
Ако нешто остане нејасно, нашиот тим за поддршка е тука да ви помогне. Обратете се со нас преку е-пошта сопрашање или прашање и ние ќе бидеме среќни да ве поддржиме во вашето патување за создавање и издавање европски дигитални акредитиви: EMPL-ELM-SUPPORT@ec.europa.eu


 Facebook
Facebook
 Twitter
Twitter
 Linkedin
Linkedin